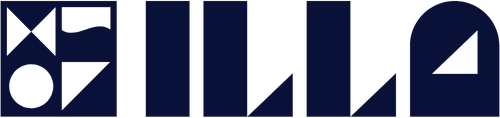Help | Quick Start Guide
Creating an ILLA account allows you to connect and communicate in group chats with other members who share your interests, abilities, and schedule.
Have additional questions not listed in this guide? Reach out to us at hello@illa.co
How to Use ILLA
-
The ILLA platform is currently provided as a Progressive Web Application (PWA). While a PWA can be used like any regular web page, we recommend that you install the PWA on your phone for the best experience.
Install on iOS
A PWA can only be installed on iOS using the Safari web browser. First, navigate to app.illa.co in Safari. Press the "Share" button and select "Add to Home Screen" from the popup. Lastly, tap "Add" in the top right corner to finish installing the PWA. It will now be on your home screen.Install on Android
The default Chrome browser is capable of installing PWAs for Android. First, navigate to app.illa.co in Chrome. Press the "three dot" icon in the upper right to open the menu. Select "Add to Home screen." Press the "Add" button in the popup. The PWA is now installed and available on your home screen. -
To create an account and/or log in, open the ILLA web app or type app.illa.co into your web browser and complete the following steps.
Note: the app is designed for mobile and will not work correctly on your computer or laptop.
Create a new account using your mobile phone number. This is what you will use to log in every time. We use phone numbers and two-factor authentication for safety and security.
Answer the required onboarding questions. Only your Name and City, State will be shown publicly. We use the rest of your personal information to help verify your identity. Note: You must be 18+ to join ILLA.
Upload a photo that other members can use to identify you when meeting up. This is also considered for safety and identification purposes.
Once completed, your profile will show as Under Review. A member of our team reviews every profile application to confirm—to the best of our abilities—that you are who you say you are. We may reach out to you via email to obtain additional information before approving your account. Please be patient, as we are a small team.
Once your profile has been approved, you will receive a text with a link to log back into the web app and start connecting with other members.
-
Once your profile has been verified, you can change your profile settings at any time. Your ILLA profile can be accessed from two places within the web app:
Tap the photo in the top right corner and then tap "Edit" in the top right
Select "Edit profile" from the hamburger menu on the left
From the edit profile screen, you can change any of the following settings at any time:
Profile photo
Bio
Location (City, State): ILLA will notify you of activities within 50 miles of this location
Activities + your preferred experience
Availability: ILLA will notify you of activities happening during your free time
Additional photos: Upload up to 6 additional photos. Note: Large images may take longer to upload, especially if adding all 6 at once.
Note: When editing these sections, remember to tap "save" in the top right to apply your changes.
Personal information
Change personal information such as your Name, Birthdate, Email and Communication preferences by tapping the hamburger menu in the top left corner and tapping "Personal information."
-
For the best experience and for convenient access, we recommend installing the web app on your mobile device (top of this guide) so that you can access ILLA from your mobile home screen. You can also type app.illa.co into the web browser on your phone to access the log in page.
To log out, tap the hamburger menu in the top left corner and "Log out."
-
Conversations are the beating heart of the ILLA community and web app. It's a tool that allows you to find adventure partners to join you on your next outing, and the magic behind every invite you receive from the app.
To start a conversation:
From the Home screen, tap the activity you would like to later today or at a future date.
Tap Where in the container below. Start typing to search for a City and State. Your answer tells ILLA where to look for members. ILLA will notify members within 50 miles of that location.
Tap When in the container below. You may select Today, Tomorrow, or Choose specific dates. Adding Morning, Midday or Evening is optional and we only recommend using it if you are restricted to a certain time of the day. Your selection tells ILLA which members to notify based on their availability.
Tap Skill level in the container below. Select Any level if you are okay with going at a pace and intensity that ensures no one is left behind. Select My level if you want to find other members who prefer a similar pace and intenstiy as you have indicated in your profile.
Tap Find friends! to activate the ILLA Signal and ILLA will send a notification out to every member who matches your search. If no matches are found, you will see a message saying so after 1 minute. If a member joins, you will automatically be redirected to the ILLA chat. These group chats are also accessible from the ILLAs screen under My ILLA's.